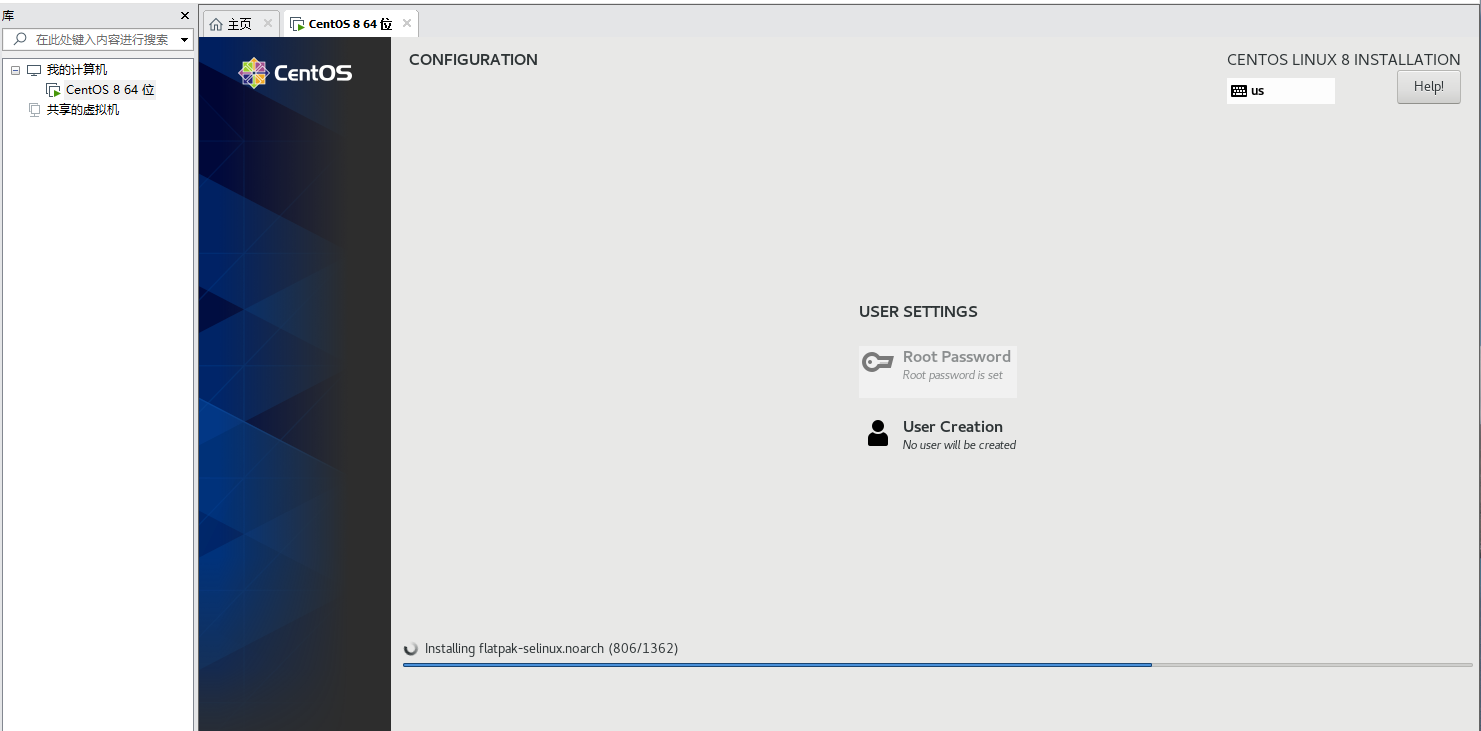无论是正在学习中的互联网热爱者,还是已经在工作中的互联网小伙伴,都知道,除了Windows系统,还有很多时候会接触到Mac系统和Linux系统,但是对于有时候,只有WIndows环境的你,这时候想学习Linux环境,那该怎么办了,这里就可以在Windows电脑上安装虚拟机,由虚拟机来建造一个Linux的环境。
这里分享出虚拟机软件VMware Workstation Pro,这里是15.5.6版本的VMware Workstation官网地址,正版下载都是需要收费的。
分享的安装软件下载链接
链接:https://pan.baidu.com/s/1txYA3Ypop2p1OcdAA-dCkQ
提取码:a8di
安装软件就很简单了,这里就省略了,安装完成后,打开的界面如下:
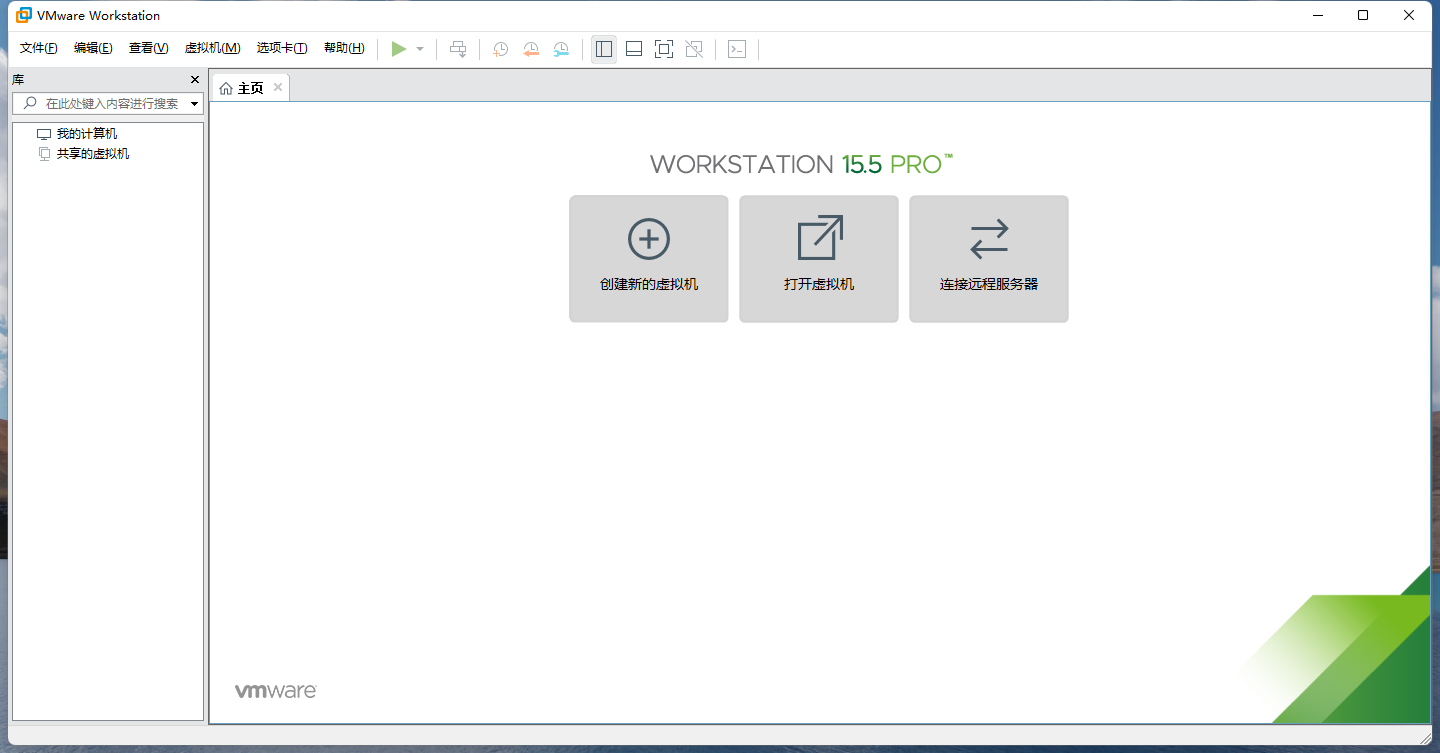
1.创建新的虚拟机
点击创建新的虚拟机
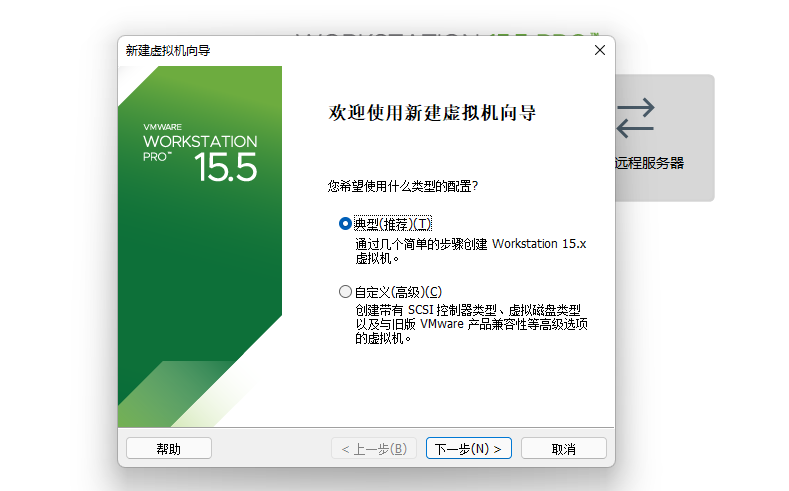
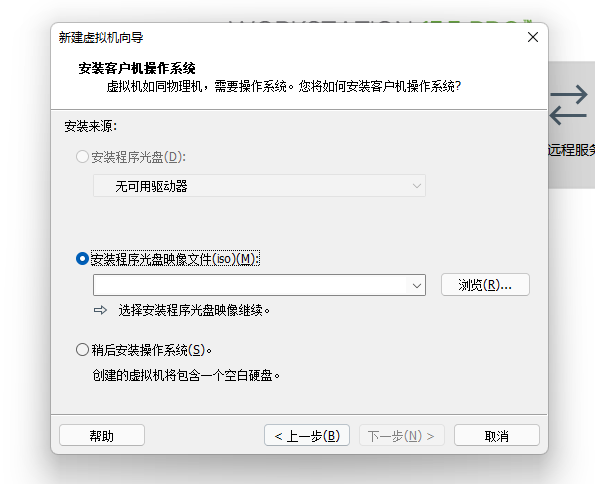
选择镜像文件CentOS-8.2.2004-x86_64-dvd1.iso
2.选择需要安装的镜像文件
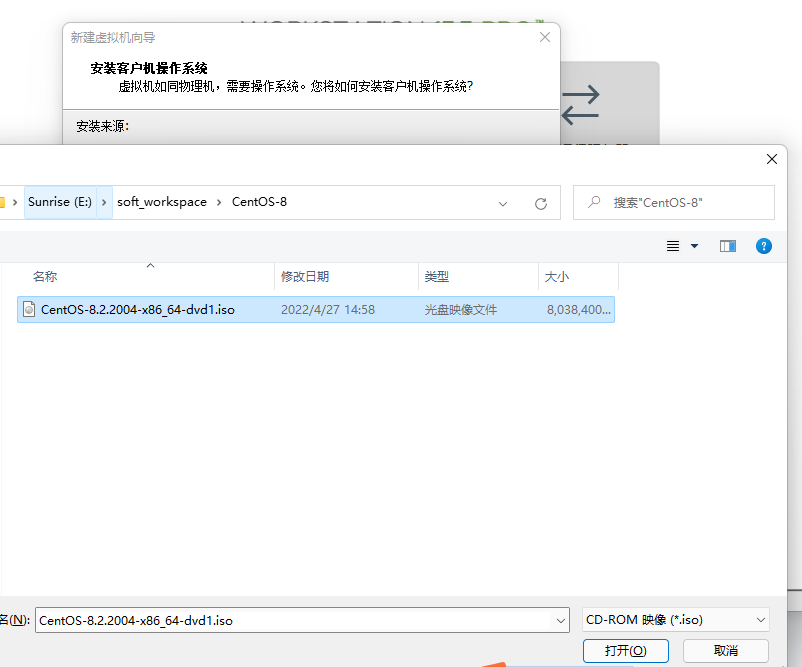
3.命名+设置密码
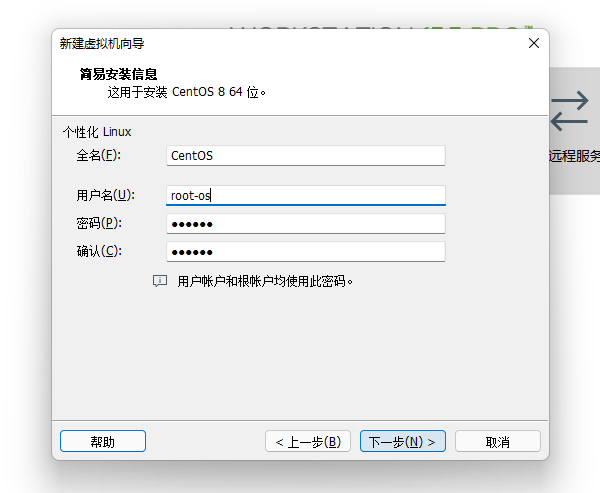
4.安装完成重启
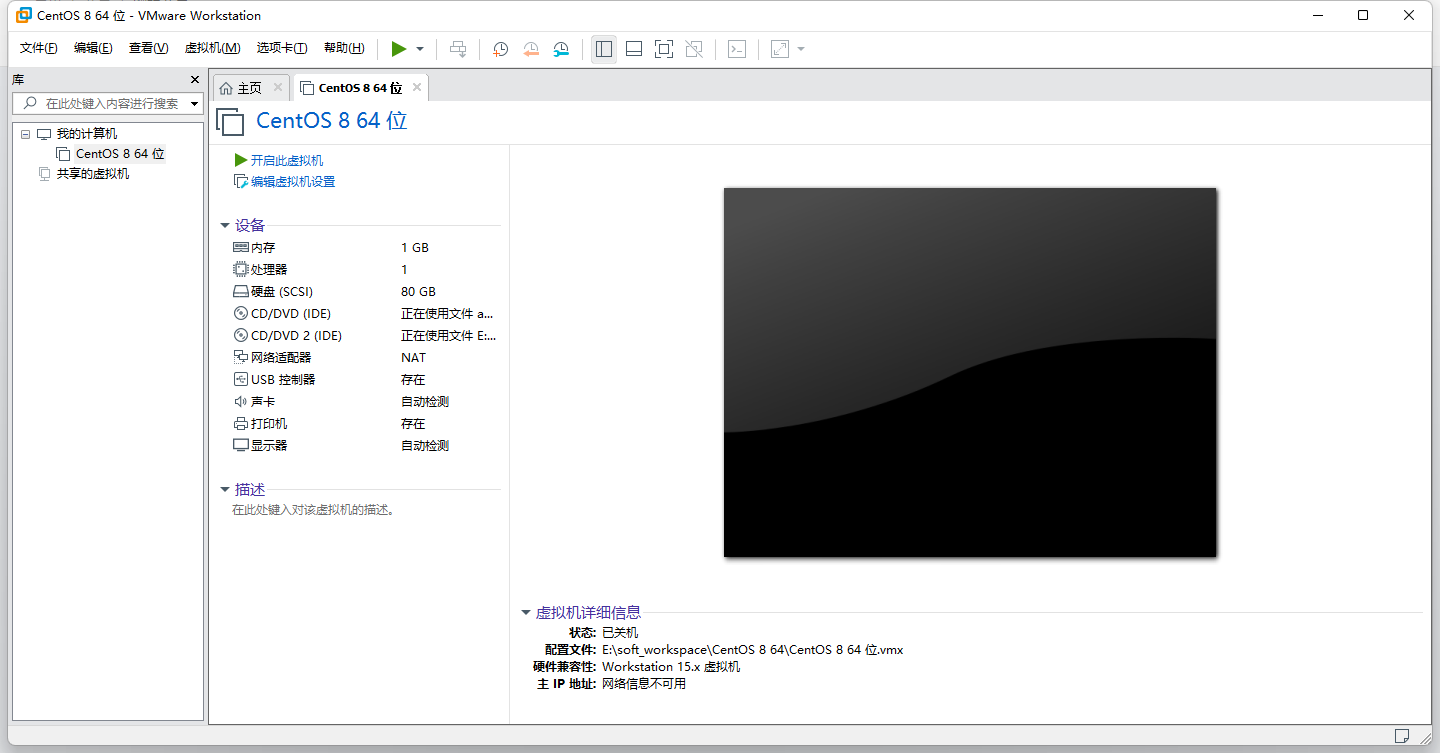
5.打开虚拟机蓝屏
当我满怀期待的去打开虚拟机时,发现电脑突然就蓝屏的,试了两次都是这样的,那么这是什么原因呢,我们在具体解决。
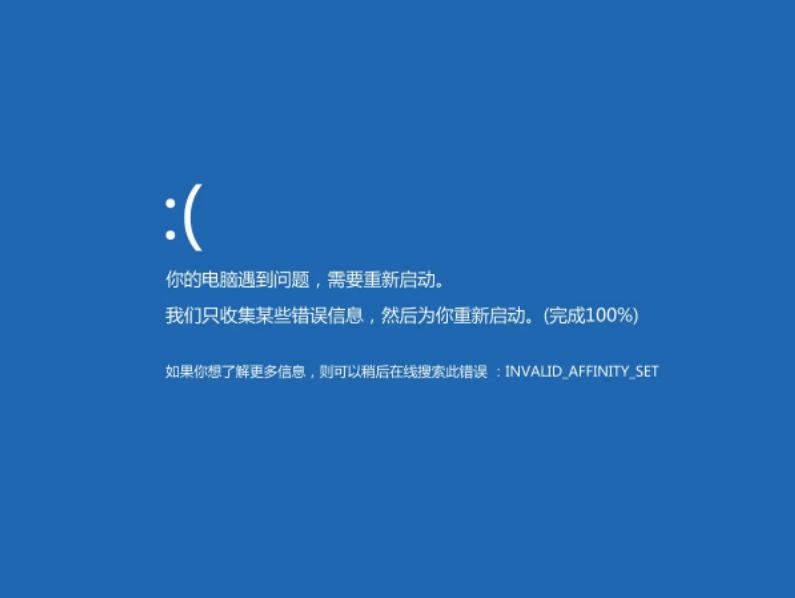
6.解决启动蓝屏问题
6.1.检查虚拟化是否开启
打开任务管理器,检查是否开启了虚拟化,若未开启进入BIOS进行开启
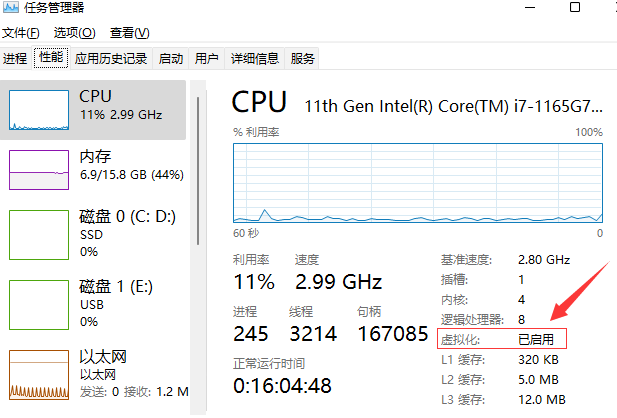
6.2.启动虚拟机平台
打开控制面板,找到启用和关闭Windows功能,如下图所示,勾选开启虚拟机平台,点击确定。
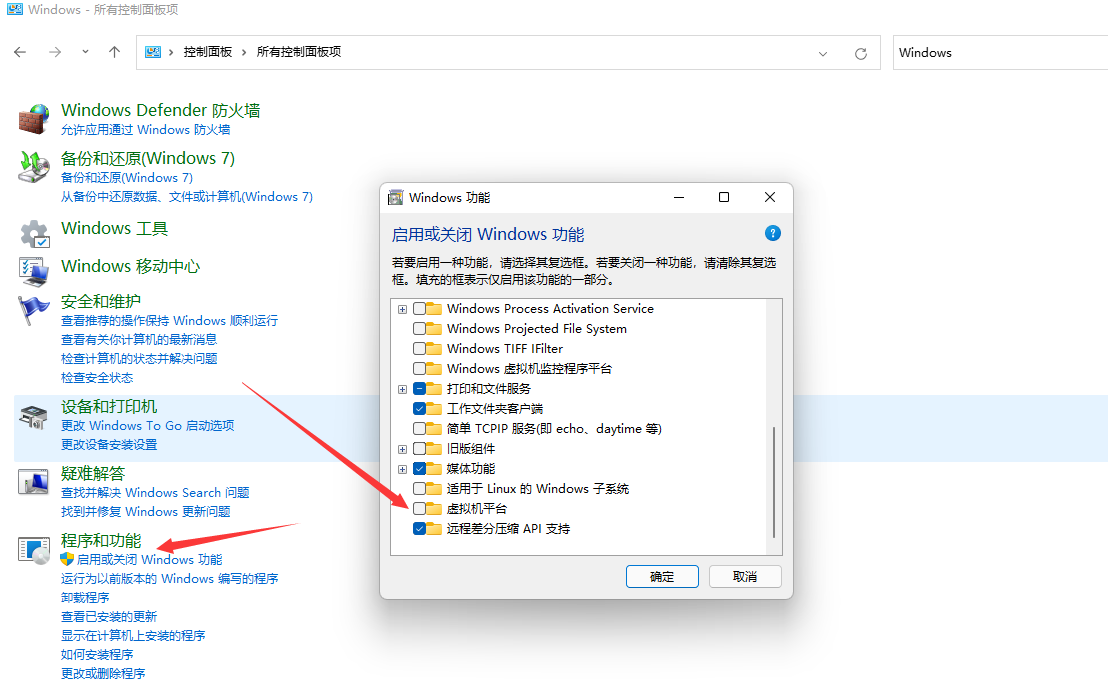
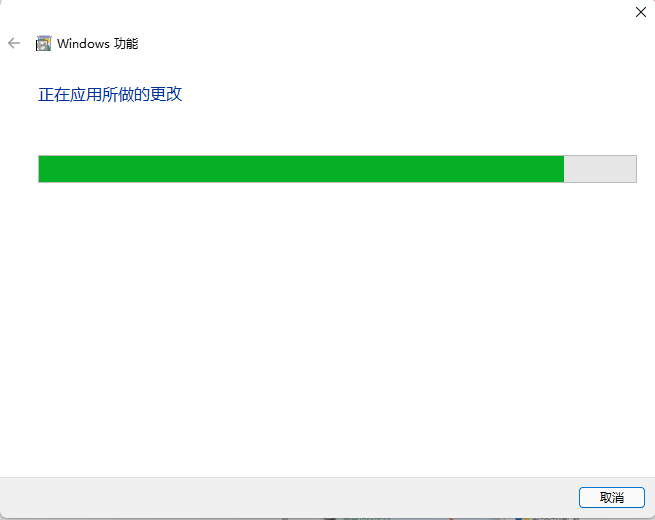
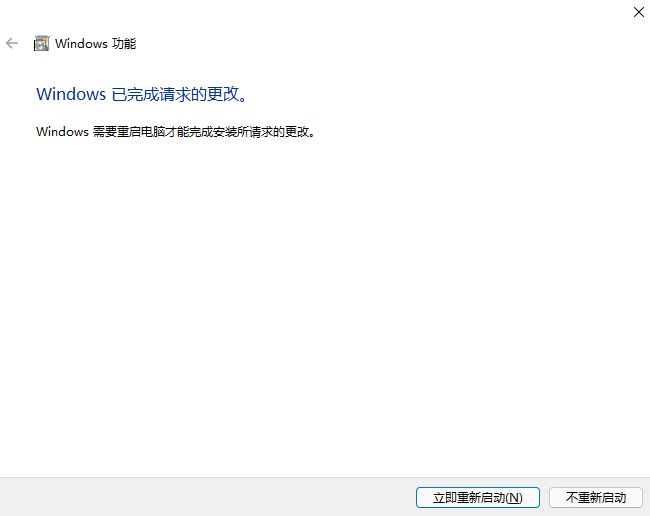
出现以上的步骤,则表示开启虚拟机平台成功,重启一下电脑,再重新开启虚拟机。首次打开虚拟机可能会比较慢,请耐心等待即可。